BrainCert’s virtual classroom platform & Meeting room comes with an interactive whiteboard out of the box to help you better collaborate with your peers & learners. Every pixel of the fluid whiteboard canvas has been designed to give you the power to write or draw effortlessly.
This true 16:9 aspect ratio of the responsive whiteboard makes it possible for the content to appear on the same position and pixel across all viewing devices - be it Mobile, Web or Tablet.
This article will guide you through all the tools & features of the interactive whiteboard in detail.
How to Pin/Unpin the Toolbar?
Select the pin/unpin option on the top of the toolbar.
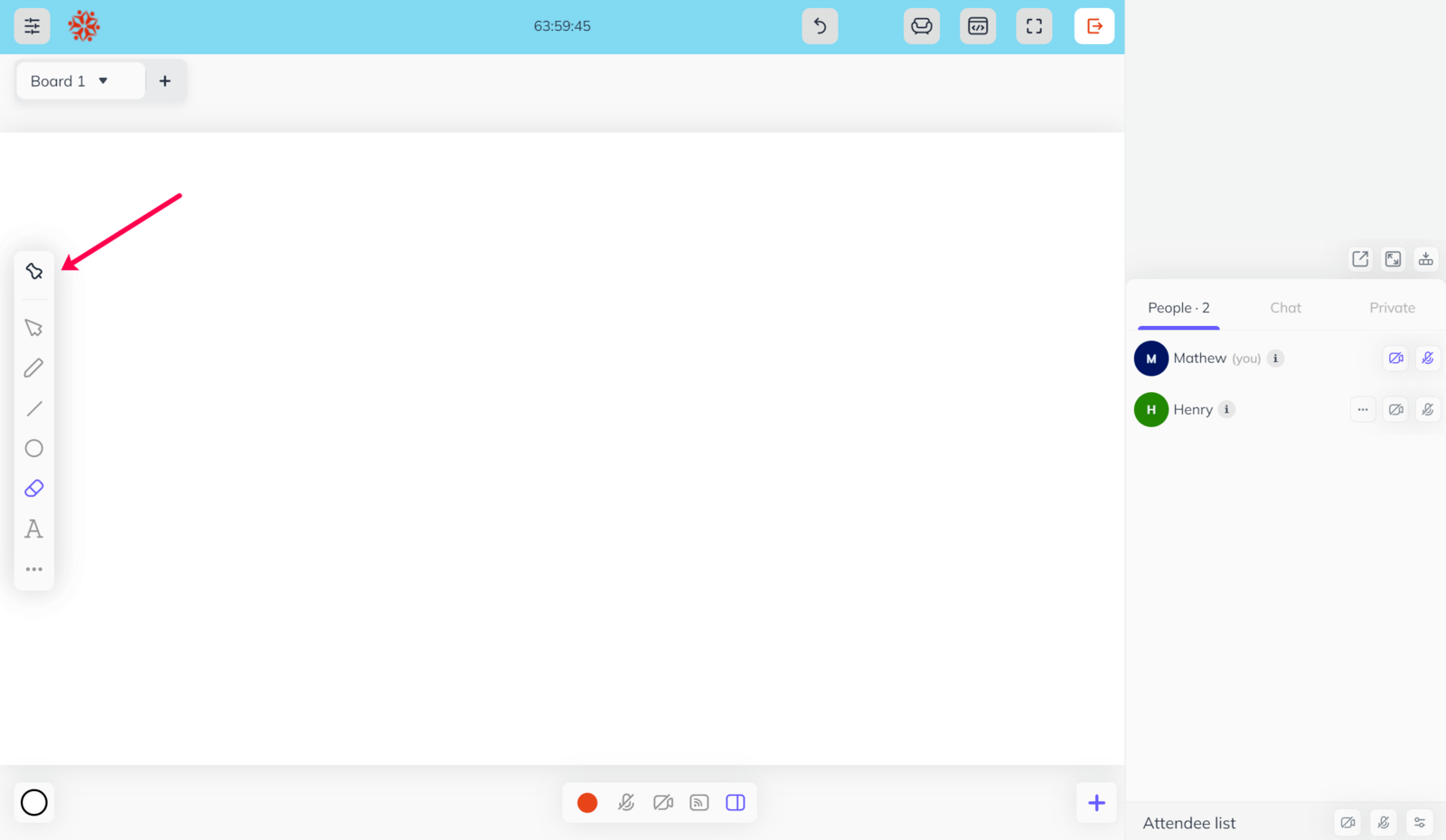
The different tools in whiteboard & their features
Use this tool to select items to 'Edit' them or 'rag and place them anywhere on the whiteboard.
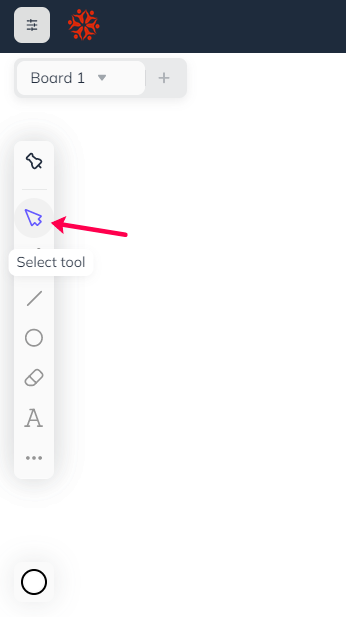
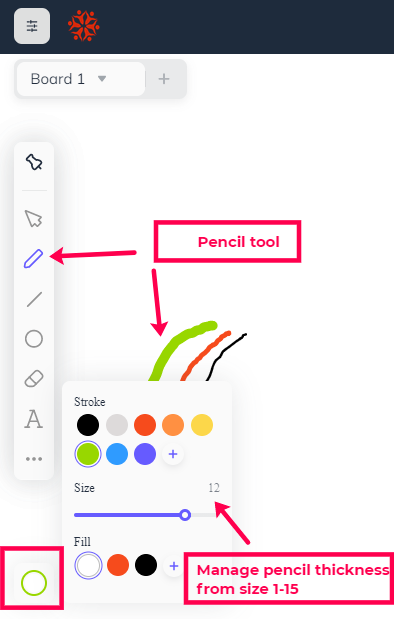
Use this tool on the whiteboard while showing your presentations and documents on the whiteboard. Rotate, annotate, and highlight - all the essential document tools to engage your attendees.
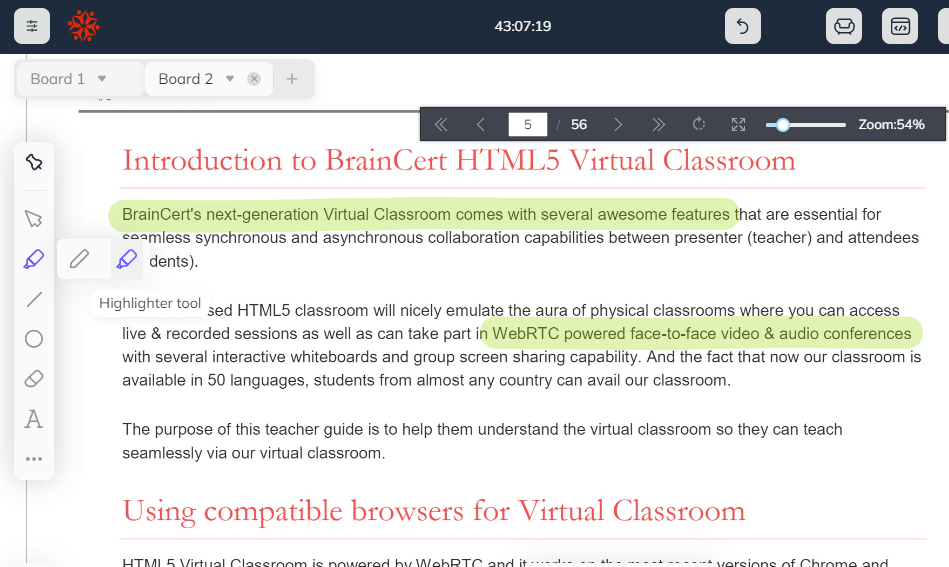
Powerful line tools and advanced shapes such as triangle, rhombus, pentagon, hexagon, cylinder, cube, cone and other shapes in the whiteboard makes it easy to deliver any type of creative and educational training online.
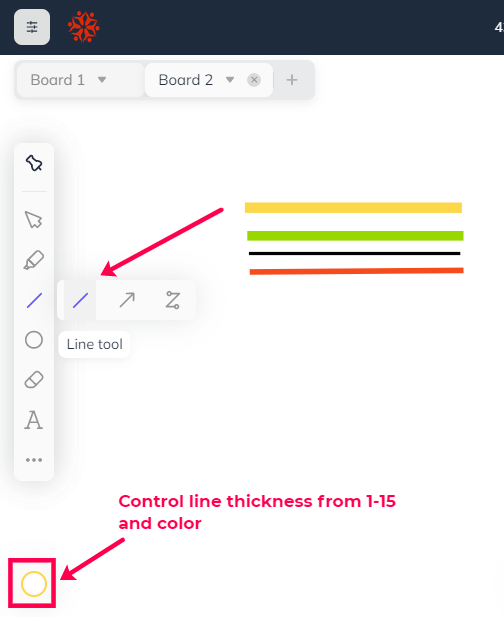
- Select Shapes for whiteboard:
Click on the shapes option and select the shape you want to draw on the whiteboard. To make the shape colorful select the stroke and fill color from the top.
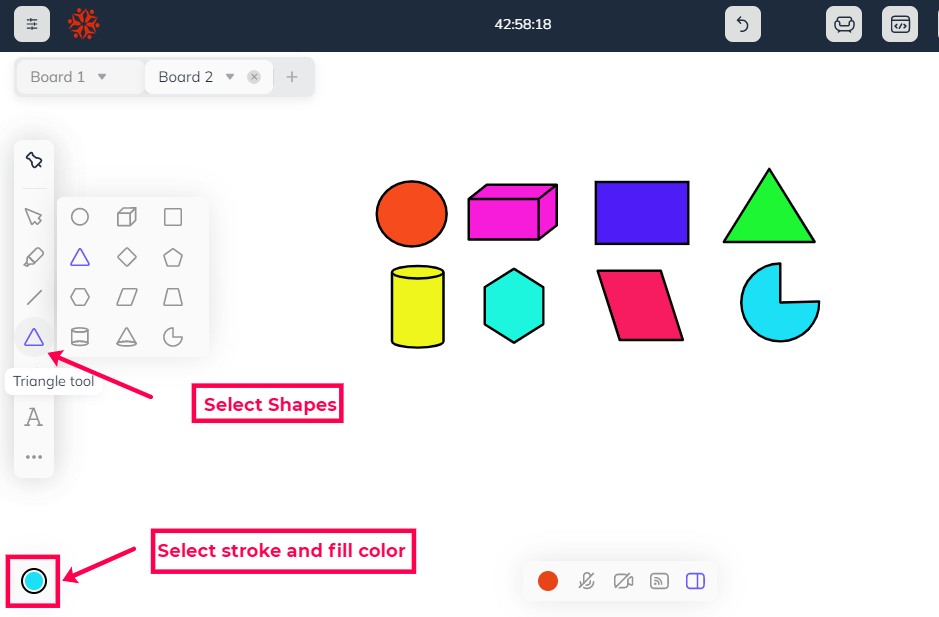
- Different Whiteboard Background Papers
White Paper
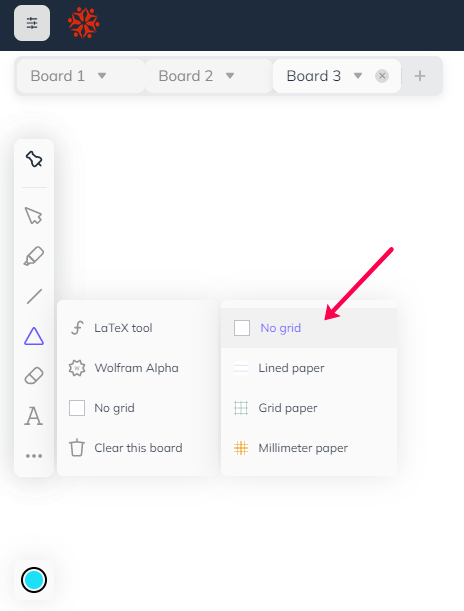
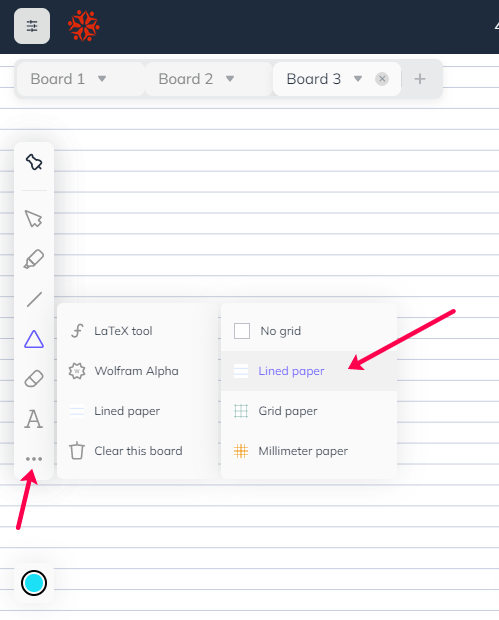
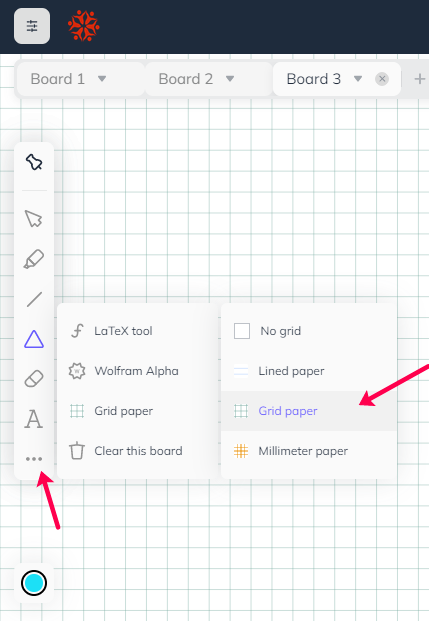
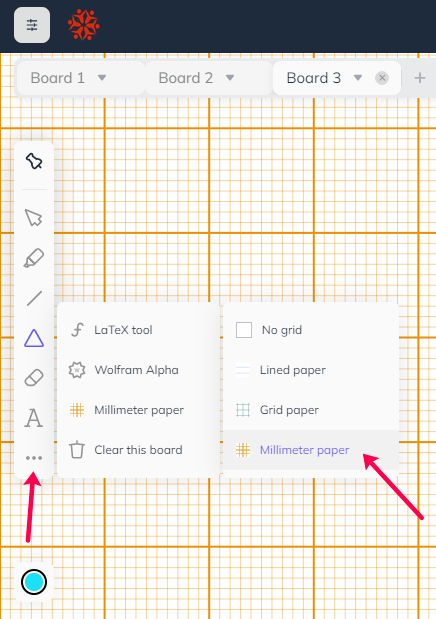
Select the ‘eraser tool’ to erase anything that you have drawn on the whiteboard. To increase the thickness of the eraser, increase the number from 1 to a higher number.
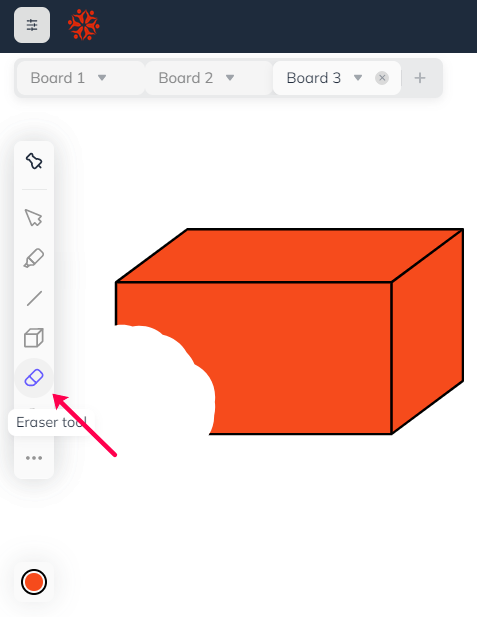
Text Tool
Use this tool to write anything in text. You can also change the color or the size of the text.
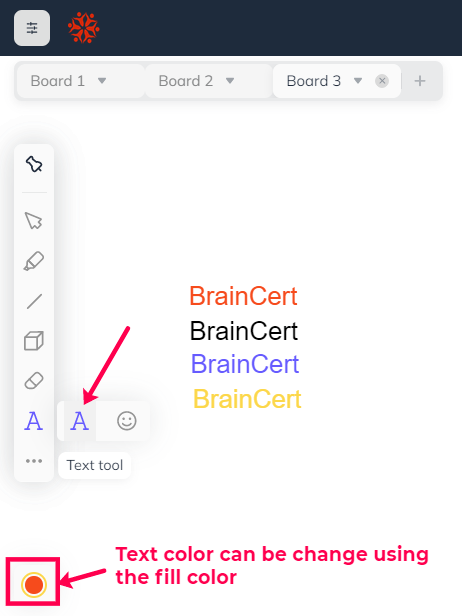
To display action through emoji, click on the ‘emoticons tool’ and add any emojis on the whiteboard.
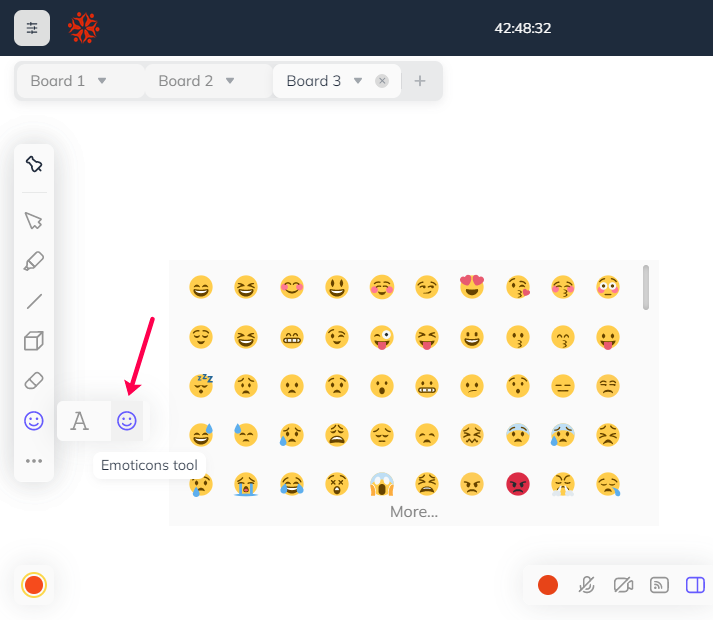
LaTeX Equation Editor is a powerful interactive tool that lets you create and display complex LaTeX mathematical equations inside a whiteboard using a graphical UI without typing any LaTex code.
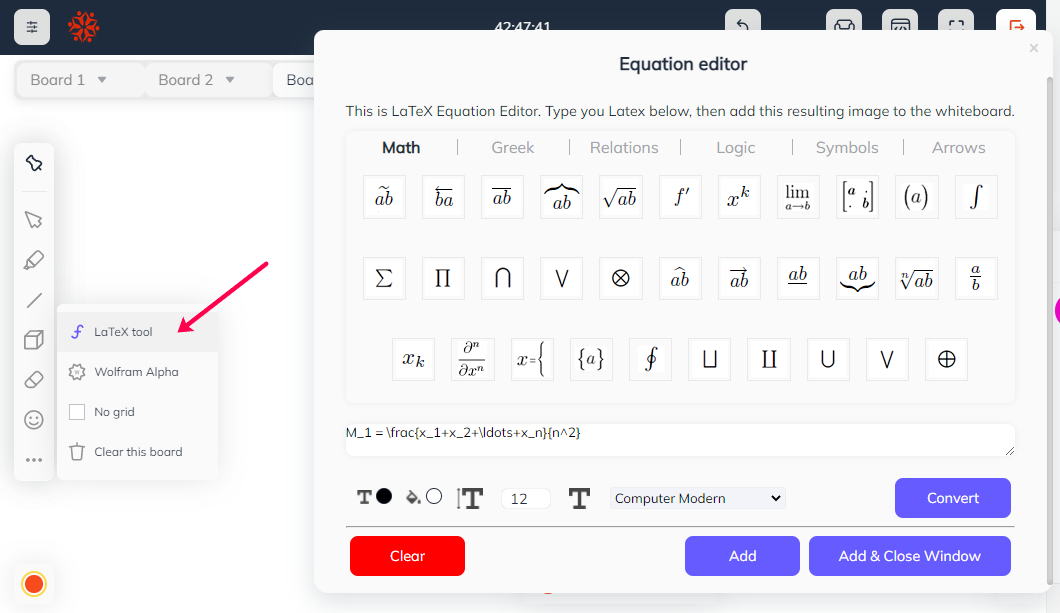
Wolfram|Alpha gives you access to the world's facts and data and calculates answers across a range of topics, including science, nutrition, history, geography, engineering, mathematics, linguistics, sports, finance, music all right inside the whiteboard.
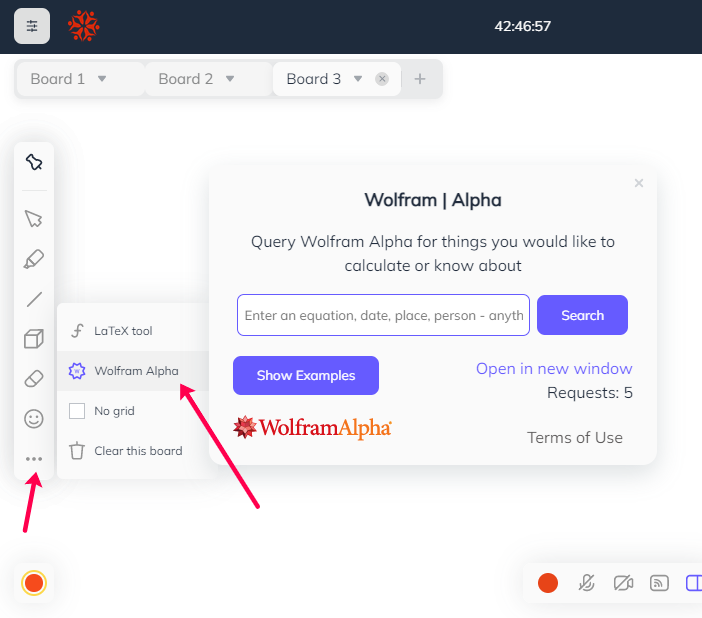
- Resize Text of Wolfram | Alpha
To resize wolfram alpha text, use the selector tool and drag the corner to meet your requirement.
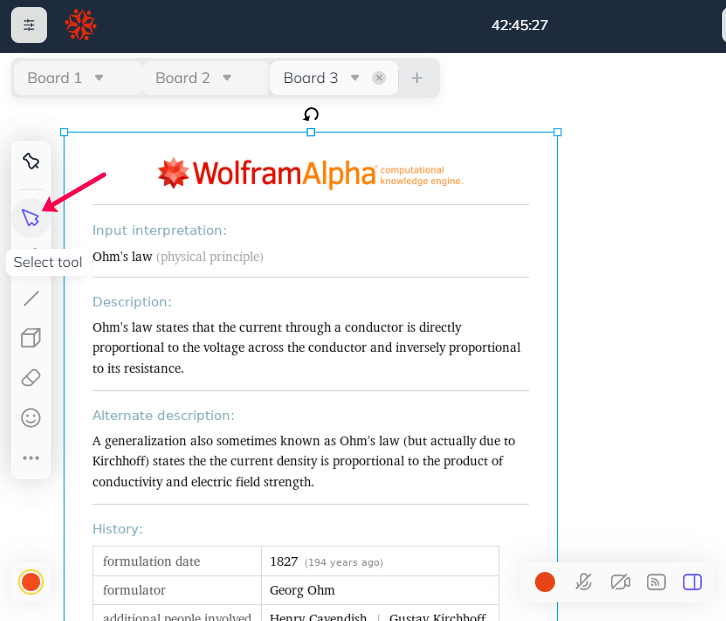
To clear everything from the whiteboard, click on the ‘clear all tool’. Just be aware that this action cannot be undone.
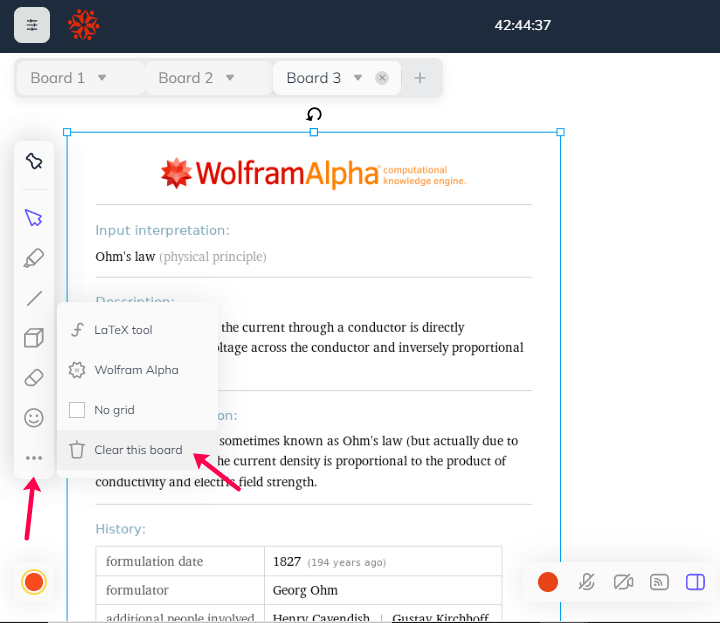
- Class Settings / Extend Class / Set Alert
Click on the ‘Class Settings’ icon to change the class duration or to set an alert or change the interface language.
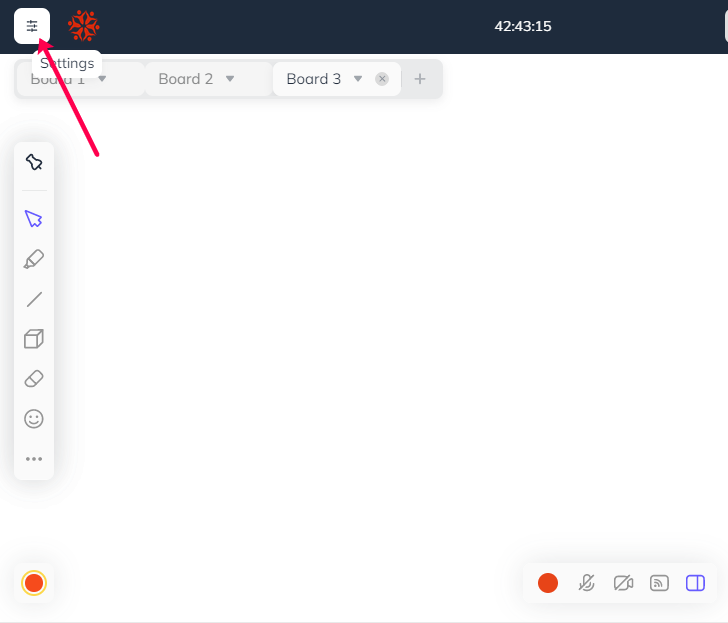
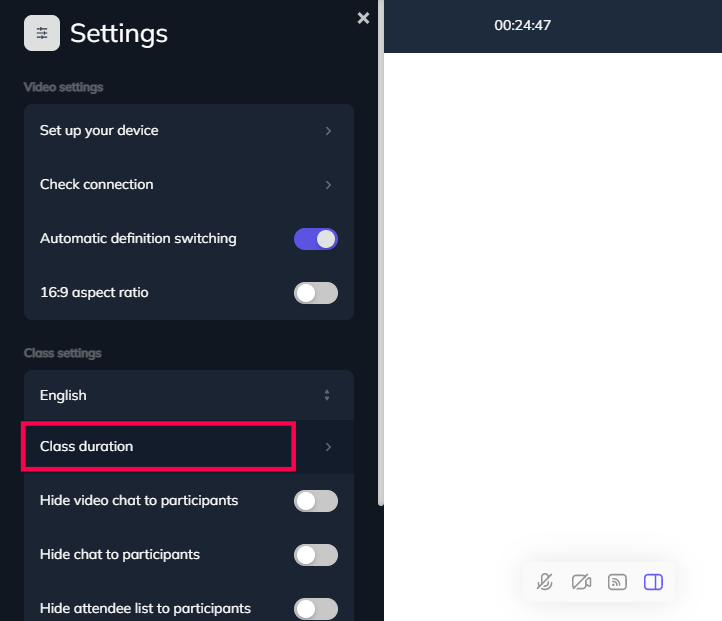
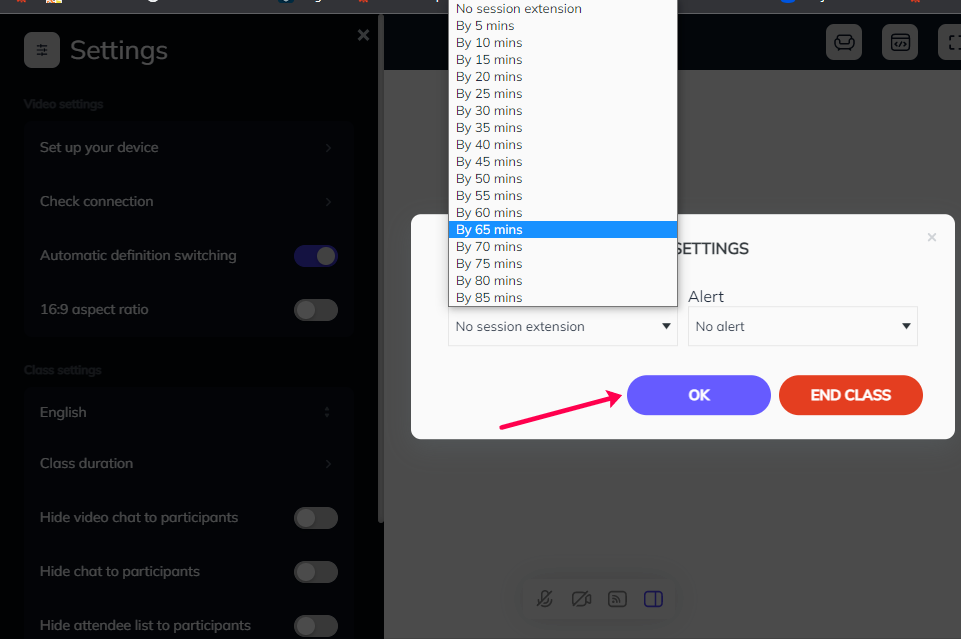
To report any bugs in the platform navigate to the 'Settings' icon on top left & navigate to the 'Report a Problem' option on the bottom.
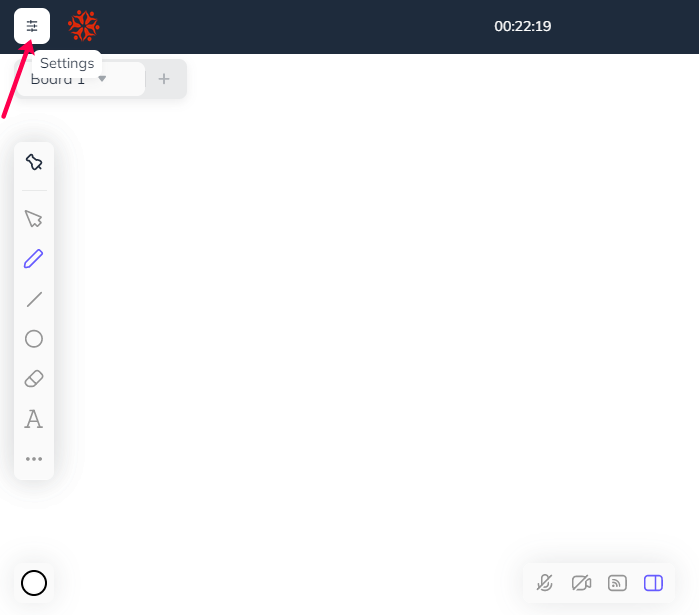
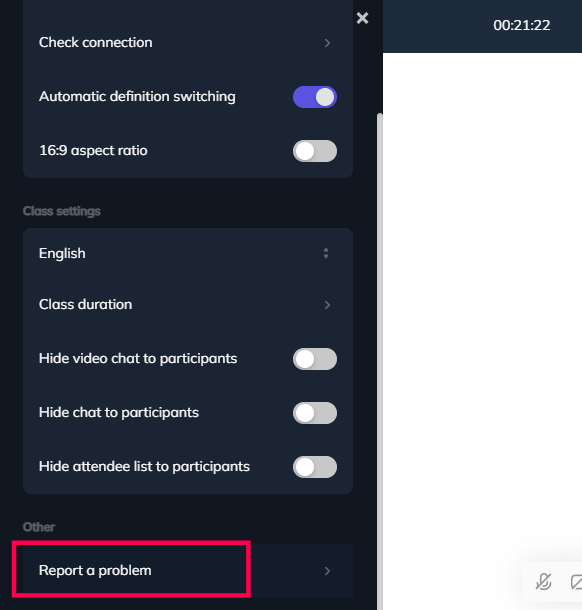
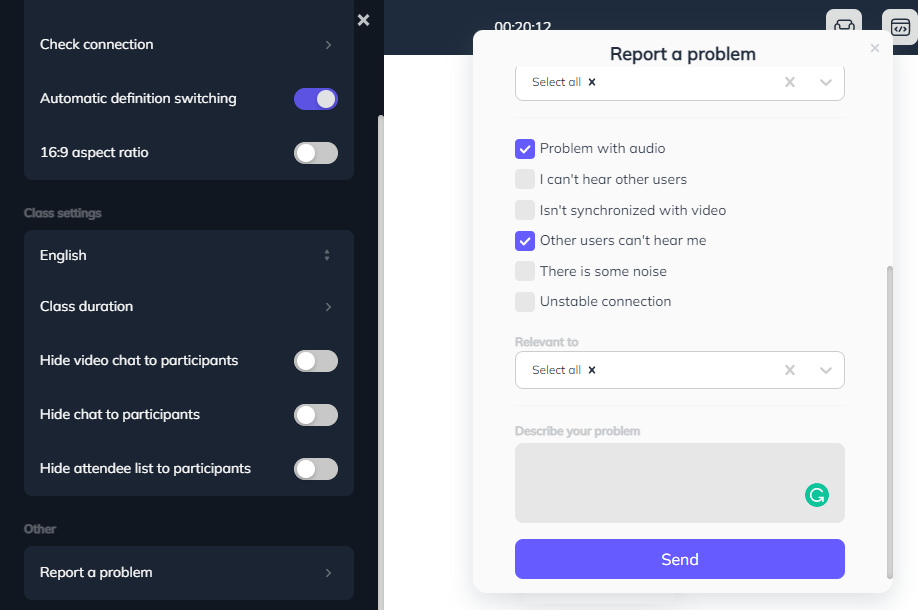
- Undo action on whiteboard
Click on the back arrow to ‘Undo action’ on the whiteboard.
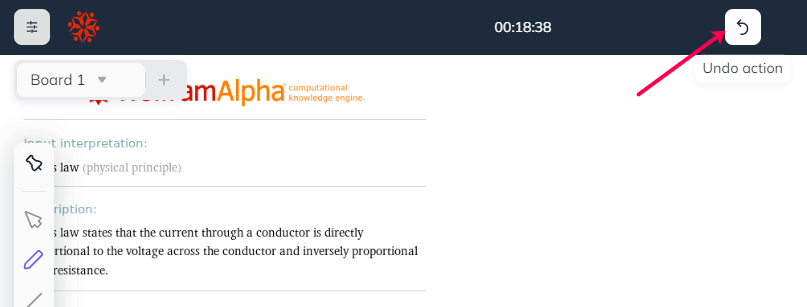
- Redo Action on whiteboard
Click on the forward arrow to ‘Redo action’ on the whiteboard.
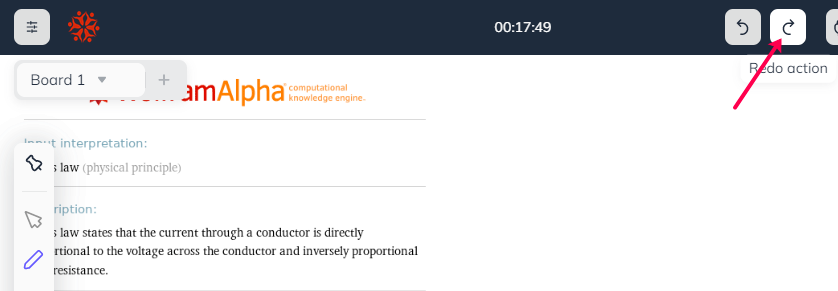
Hopefully, this article has provided you with an overview of the features and tools of a virtual classroom.
